在日常工作和学习中,我们经常需要截取屏幕上的特定区域并进行标记、编辑等操作。而Snipaste软件正是一款功能强大且易于使用的屏幕截图工具,它不仅提供了丰富的截图功能,还具备强大的编辑和标注能力,能轻松地帮助你进行屏幕截图和内容标注,提高你的工作和学习效率。如果您正在寻找一款实用的截图工具,不妨试试Snipaste
下面我将将为您介绍Snipaste软件的特点、功能以及使用教程。

一、Snipaste特点:
-
界面简洁直观易用: Snipaste软件界面简洁明了,操作简单易懂,可以让用户快速找到所需的功能,即使是没有专业截图技巧的用户也能轻松上手。
-
快速截图,像素级精确截图: 支持多种截图方式,包括全屏、窗口、自定义区域等,按下快捷键即可完成截图操作。 自动识别截图区域,像素级的鼠标移动控制、截图范围控制
-
强大的截图编辑标注功能: 截图后,Snipaste软件提供了丰富的编辑工具,如画笔、文字、箭头等,用户可以对截图进行自由标注和编辑。
-
贴图功能: Snipaste软件可以将截图保存为贴图,方便用户随时查看和使用,同时支持多屏,高分屏,多个贴图之间的切换。
-
自动保存备份: Snipaste软件会自动备份用户的所有截图和贴图,避免数据丢失。
二、Snipaste 功能介绍:
-
截图功能:开启F1后 a. 全屏截图:
Ctrl+A可截取整个屏幕的图像。 b. 窗口截图:Tab可选择任意窗口进行截图。 c. 自定义区域截图:F1默认通过鼠标拖拽选择截图区域。自动识别区域元素 d. 延迟截图:可设置延迟时间,在指定时间后自动进行截图。 -
编辑功能: a. 画笔工具:提供多种颜色和粗细的画笔,用户可在截图上进行标记和绘制。 b. 文字工具:支持添加文字注释,用户可自定义字体、大小和颜色。 c. 箭头工具:提供直线、箭头等形状,用户可用来指示特定位置或连接两个点。 d. 高亮工具:提供矩形、椭圆等形状的高亮框,用户可用来突出显示特定区域。
-
贴图功能: a. 贴图窗口:截图后,Snipaste软件会自动打开一个贴图窗口,用户可将截图保存为贴图并对其进行编辑。
F3可将贴图置顶 b. 贴图管理:Snipaste软件提供了贴图管理器,用户可对贴图进行重命名、删除、导出等操作。 c. 贴图切换:用户可同时保存多个截图为贴图,并通过快捷键进行快速切换。
-
快捷键图示


三、Snipaste下载地址:
-
官网地址:
-
官网32-bit下载:
-
官网64-bit下载:
-
微软商店版下载:
-
专业版购买地址:
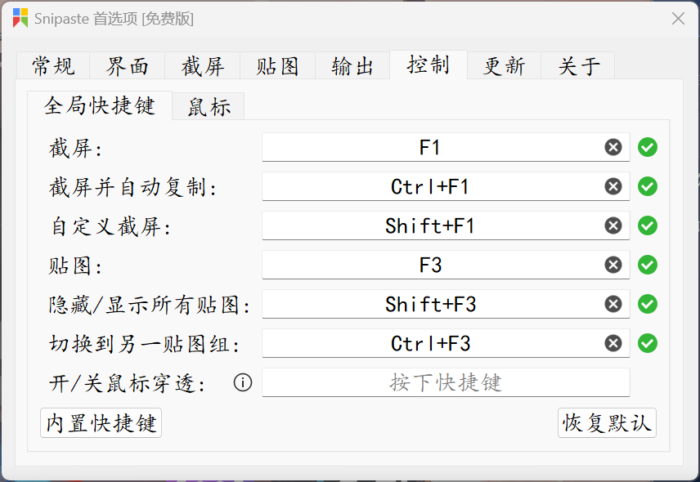



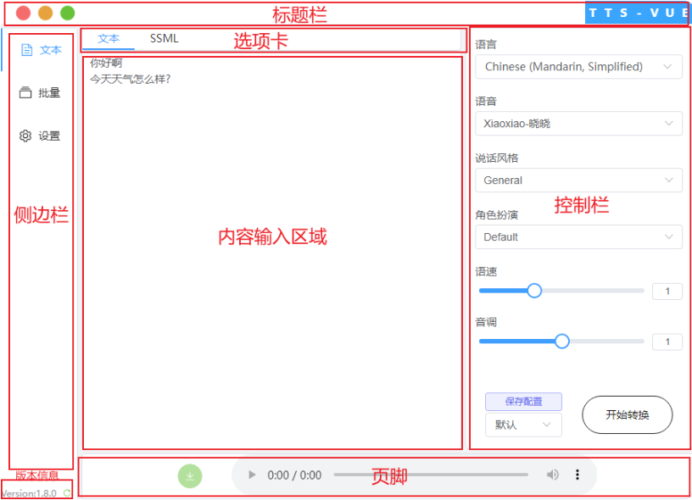
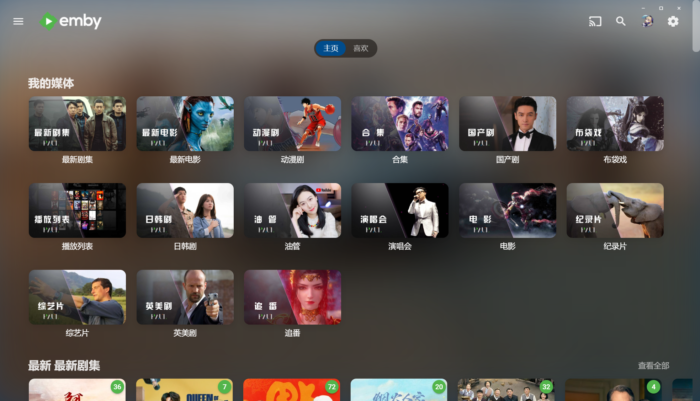
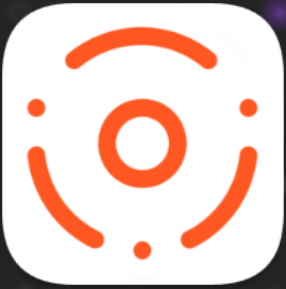
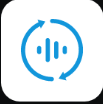
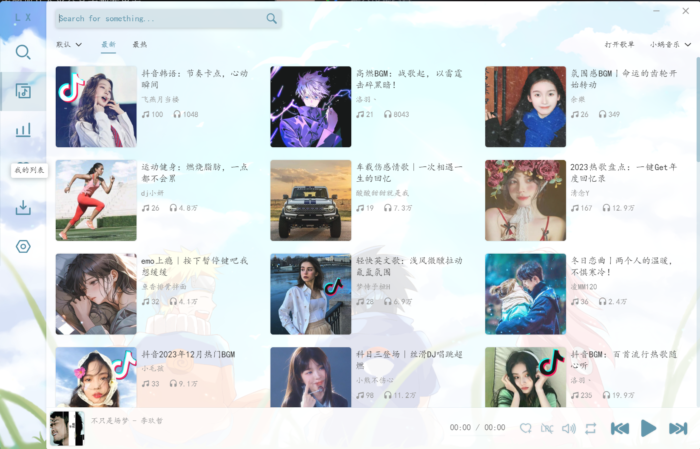
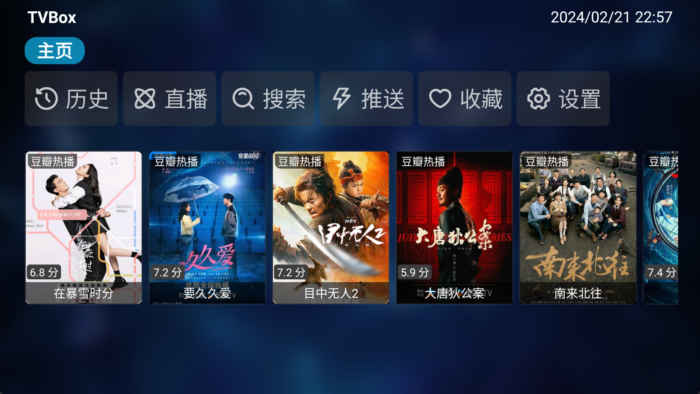




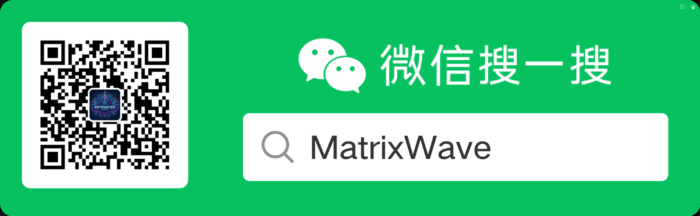
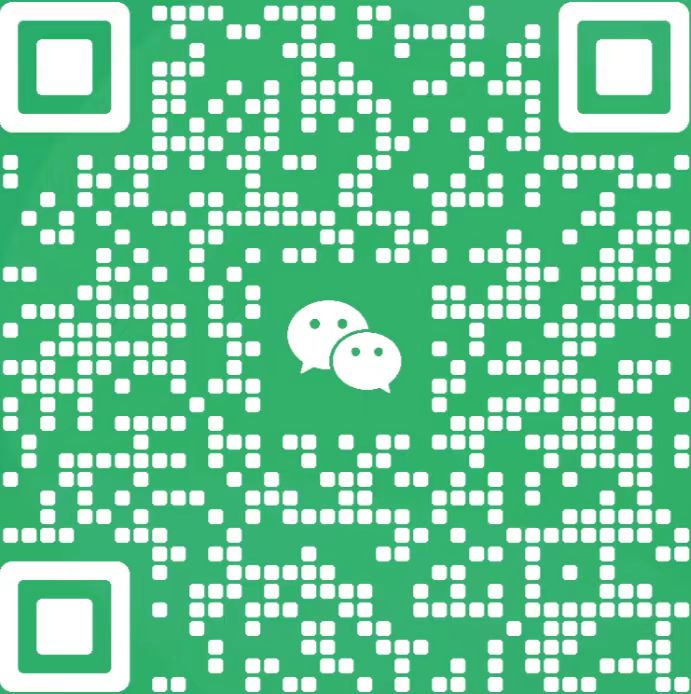
暂无评论内容